VirtualBox
Apa itu VirtualBox
VirtualBox adalah perangkat lunak virtualisasi, yang dapat digunakan untuk mengeksekusi sistem operasi "tambahan" di dalam sistem operasi "utama". Sebagai contoh, jika seseorang mempunyai sistem operasi MS Windows yang terpasang di komputernya, maka seseorang tersebut dapat pula menjalankan sistem operasi lain yang diinginkan di dalam sistem operasi MS Windows.
Cara Kerja VirtualBox
VirtualBox bekerja dengan membuat layer hardware virtual (virtual machine) pada komputer kita (physical machine). VirtualBox akan membuat storage virtual, CPU virtual, RAM virtual, DVD ROM virtual, dan berbagai komponen virtual lainnya.
Layer software yang disebut dengan hypervisor itulah yang secara dinamis mengalokasikan resource di komputer fisik (host computer) ke virtual machine sesuai dengan yang dibutuhkan.
Setelah virtual machine tersebut terinstall sistem operasi, maka sistem operasi di virtual machine tersebut (Guest OS) akan berjalan secara terisolasi di sistem operasi utama (Host OS).
Membuat Virtual Machine
1. Klik tombol "New" pada bagian atas kiri layar
2. Setelah mengklik "New" diminta untuk memasukkan Name, Type, Version virtual machine anda. Masukkan Type & Version sesuai dengan OS yang ingin anda instal nantinya. Setelah seesai klik Next.
3. Tentukan ukuran RAM yang akan dialokasikan untuk virtual machine. VirtualBox memberikan rekomendasi ukuran berdasarkan sistem operasi yang akan di instal, namun anda dapat menyesuaikan sesuai kebutuhan. Setelah selesi klik Next.
4. Membuat hard disk virtual yang akan digunakan untuk menginstal OS dan program pada virtual machine nantinya. Terdapat 3 opsi pengaturan yang dapat digunakan.:
- Do not add a virtual hard disk: opsi ini digunakan untuk tingkat mahir dimana hard disk virtual akan dibuat dalam pengaturan terpisah setelah pembuatan virtual machine selesai.
- Create a virtual hard disk now: opsi ini digunakan untuk membuat hard disk virtual baru bersamaan dengan pembuatan virtual machine.
- Use an existing virtual hard disk file: opsi ini digunakan untuk menggunakan hard disk yang sudah ada sebelumnya.
Untuk saat ini karena anda belum memiliki hard disk virtual maka pilih "Create a virtual hard disk now" kemudian klik Create.
5. Pilih tipe file hard disk yang akan digunakan. Terdapat 3 file hard disk, yaitu:
- VDI (VirtualBox Disk Image): format native dari virtualbox
- VHD (VirtualBox Hard Disk): format native dari Microsoft Virtual PC
- VMDK (VirtualBox Machine Disk): format native dari VMWare
Jika tidak ingin menggunakannya untuk software virtualisasi lainnya pilih "VDI". Setelah itu klik Next.
6. Anda diminta untuk memilih bagaimana virtual hard disk tersimpan pada hard disk fisik anda. Terdapat 2 opsi pengaturan, yaitu:
- Dynamically Allocated: menggunakan kapasitas hard disk fisik berdasarkan jumlah hard disk virtual, tidak berdasrkan ukuran yang telah ditentukan.
- Fixed Size: kapasitas hard disk fisik yang digunakan berdasarkan kapasitas hard disk virtual yang dibuat.
Pilih sesuai kebutuhan (direkomendasikan menggunakan "Dynamically Allocated". Kemudian klik Next.
7. Terakhir, menentukan lokasi dan ukuran hard disk virtual anda. Atur sesuai kebutuhan anda. Setelah selesai klik Create, maka virtual machine telah berhasil dibuat.
Virtual machine yang telah berhasil dibuat
Menjalankan Virtual Machine
Setelah selesai membuat virtual machine selanjutnya kita mejalankannya dengan mengklik tombol Start.
Saat pertama kali anda menjalankan virtual machine, anda tetap harus menginstal OS nya, sama seperti komputer biasa. Berarti anda harus menyiapkan DVD instalasi atau file ISO OS anda. Pastikan Type & Version ISO yang anda punya sama dengan yang sudah anda atur di langkah 2 pada Membuat Virtual Machine.
Sumber
http://www.nesabamedia.com/cara-menggunakan-virtualbox/
https://id.wikipedia.org/wiki/VirtualBox
Sumber
http://www.nesabamedia.com/cara-menggunakan-virtualbox/
https://id.wikipedia.org/wiki/VirtualBox

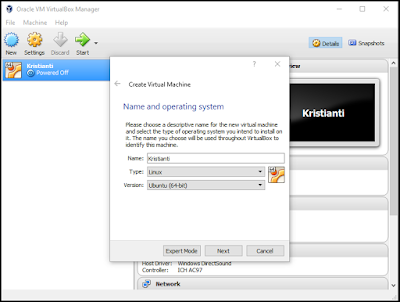

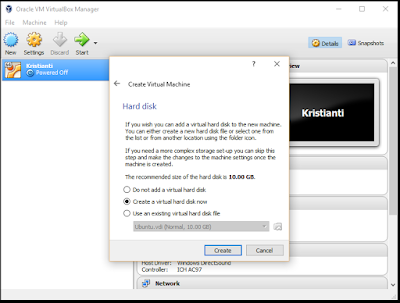


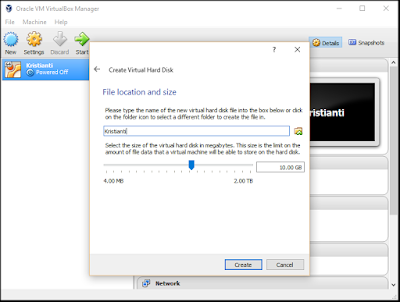
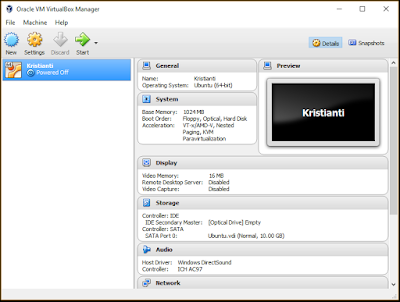

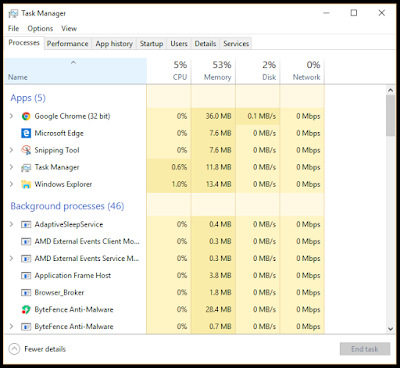
Komentar
Posting Komentar